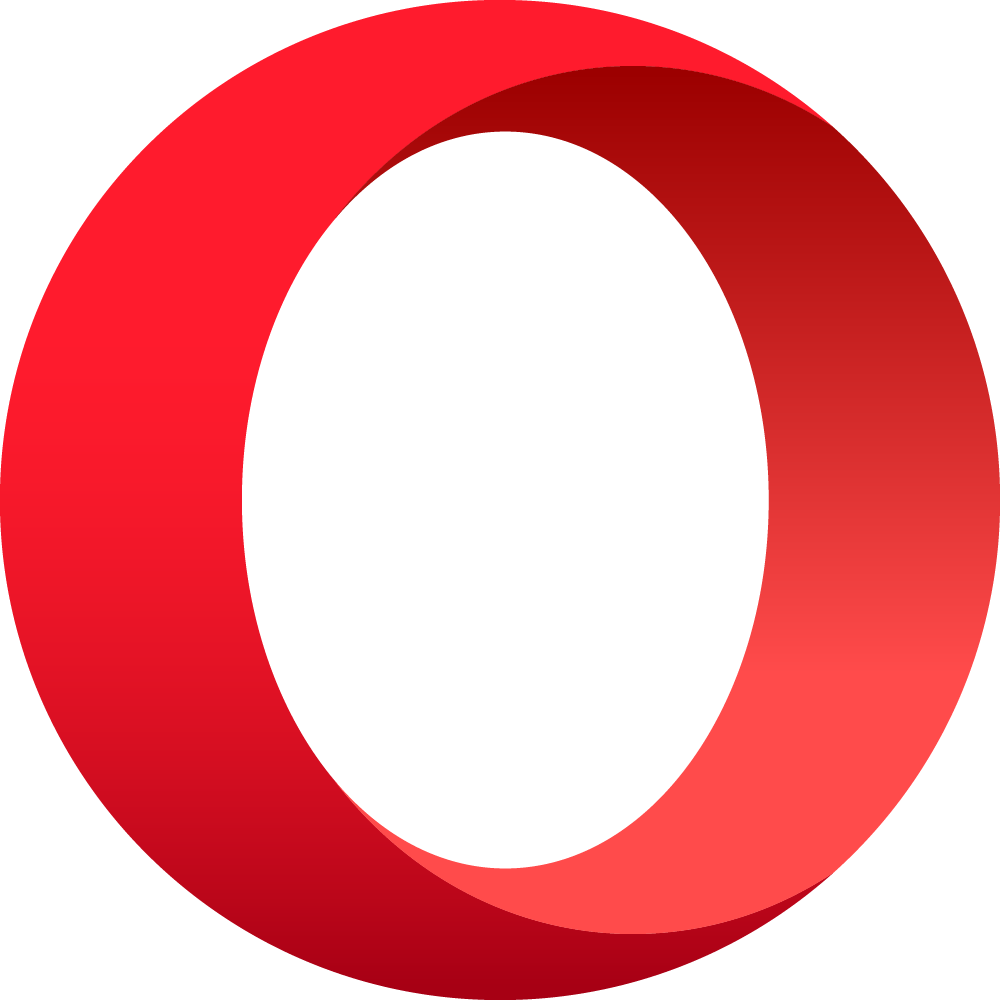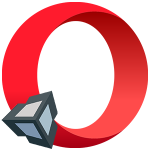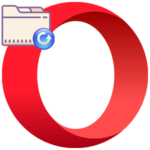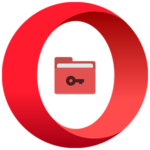Как переустановить браузер Опера без потери данных
Иногда интернет-обозреватель перестает корректно работать. Лучшим решением для многих подобных проблем является полная переустановка. Но банальное удаление и последующая инсталляция в результате сотрет все пользовательские данные, что крайне нежелательно. К счастью, существует способ для их сохранения. В этой статье мы рассмотрим, как переустановить Оперу без потери данных.
Инструкция
Почти все браузеры, и наш в том числе, поддерживают синхронизацию. Эта полезная опция предоставляет возможность переноса пользовательской информации (логины, пароли, история посещений, плагины и т. д.) в облачное хранилище, откуда к ним можно получить доступ на любых авторизованных устройствах.
В данном случае синхронизация включается так:
- Кликаем на кнопку «Меню».
- Выбираем соответствующую опцию.
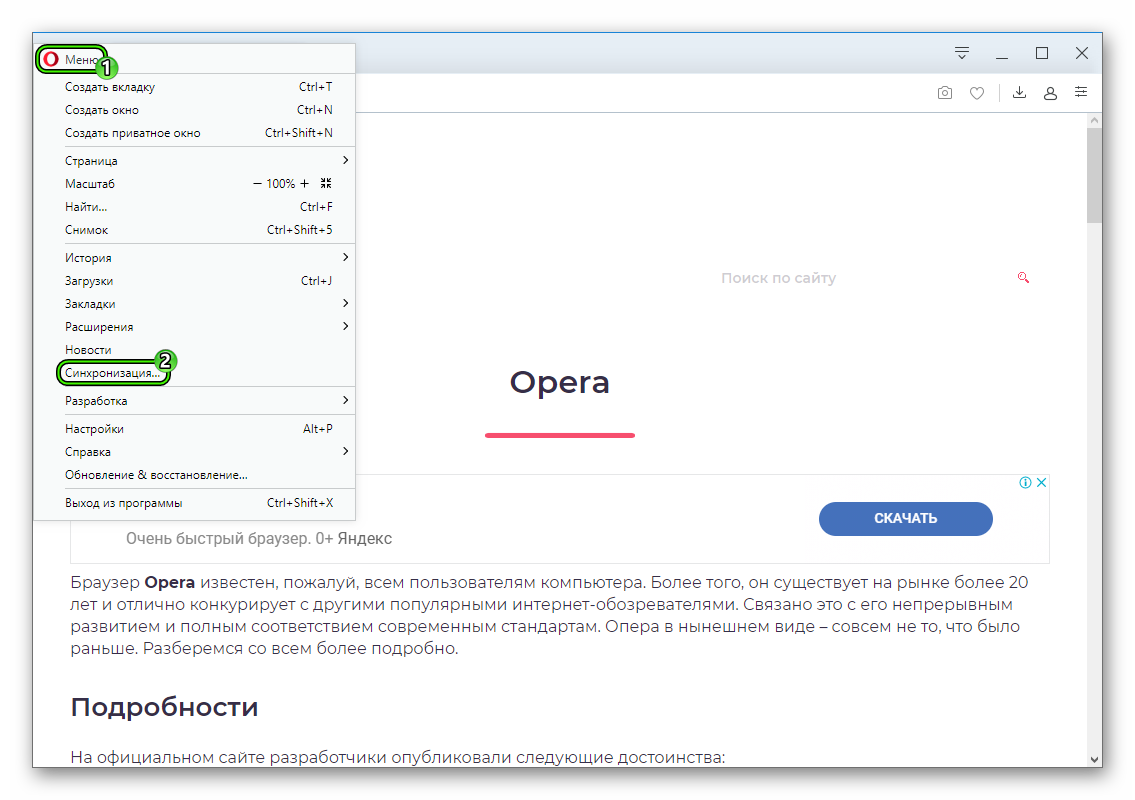
- Теперь жмем на «Войти».
- Авторизуемся в «учетке» Оперы. А если ее нет – создаем новую. Рассмотрим этот процесс более детально.
- Кликаем ЛКМ по надписи «Регистрация».
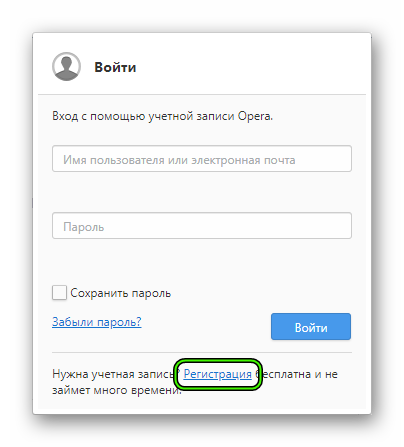
- В верхнем поле указываем действующий электронный ящик.
- В нижнем – пароль. Он должен состоять из как минимум двенадцати символов (одной цифре, одной маленькой и одной большой буквы в том числе).
- На всякий случай отмечаем пункт «Сохранить пароль».
- Завершаем создание учетной записи.
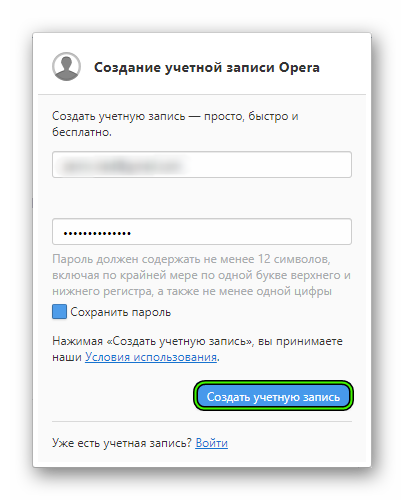
- Опять жмем на «Синхронизация».
Сохранение данных на этом завершено, можно переходить к удалению браузера с компьютера.
Процедура удаления
Проще всего деинсталлировать программу встроенными средствами Windows. Как правило, нужный инструмент предлагается вызвать с помощью Панели управления. Но мы рекомендуем вам более удобный способ:
- Используем комбинацию клавиш
Win +R . - В поле «Выполнить» вписываем команду appwiz.cpl.
- Для ее применения кликаем на «ОК».
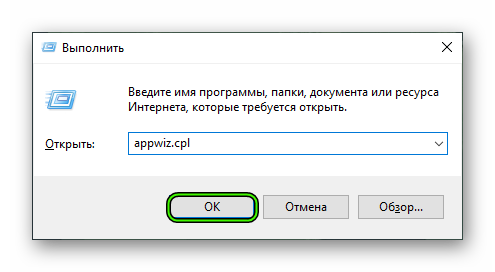
- В результате появится окошко «Программы и компоненты» (в старых версиях Windows оно может называться иначе). В общем списке ищем наименование Opera.
- Щелкаем на соответствующую графу правой клавишей мыши.
- Выбираем опцию деинсталляции.
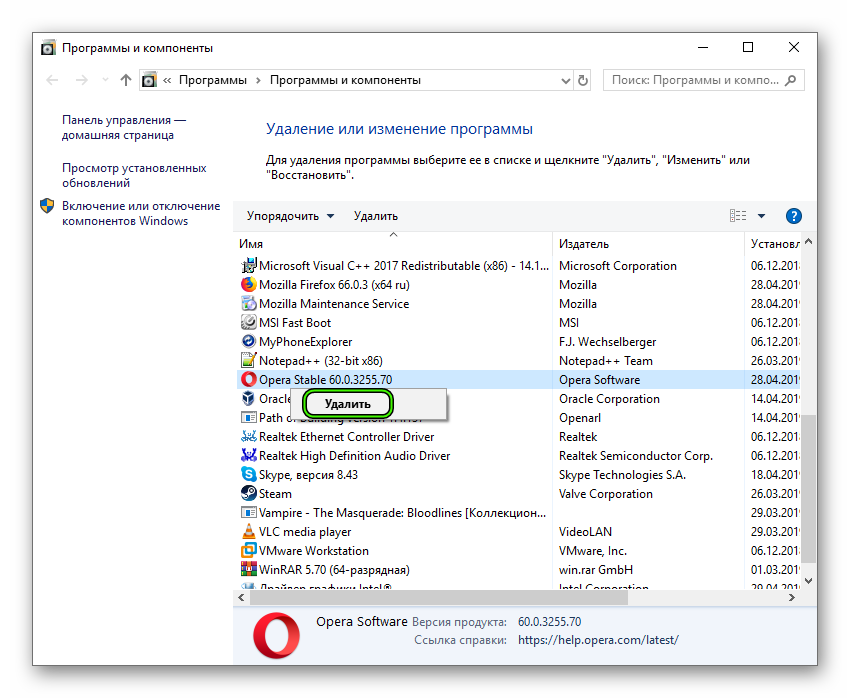
- Отмечаем единственный пункт, а затем подтверждаем выполнение процедуры.
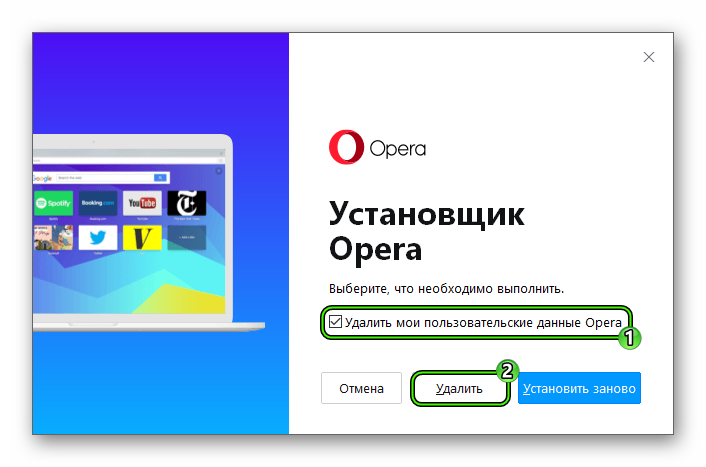
- На следующей странице жмем «Удалить», а потом «Да».
- Дожидаемся окончания процесса и перезапускаем ПК.
Все записи об использовании интернет-обозревателя стерты, теперь можно переходить к повторной инсталляции.
Повторная инсталляция
Загрузить актуальную версию Opera выйдет с официального сайта.Сохраните, а потом и запустите файл OperaSetup.exe. В окошке инсталляции нажмите на «Настройки».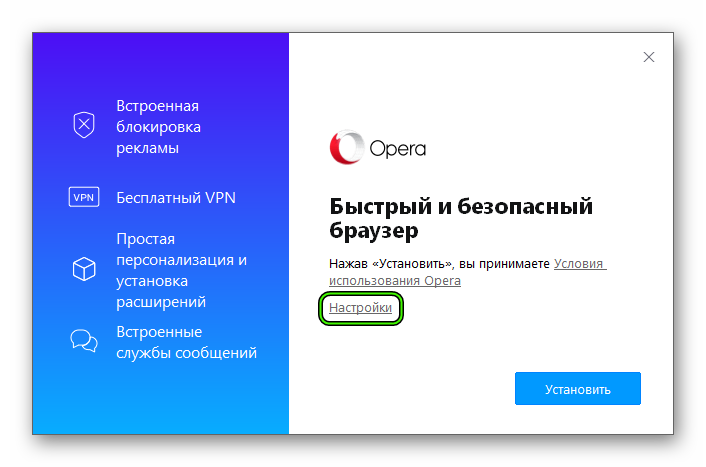 Будущий каталог программы менять не стоит. Зато можно деактивировать три предложенных пункта (выбор нового браузера по умолчанию, импорт данных из других браузеров и сбор статистики). Когда вы смените настройки по своему усмотрению, кликните по кнопке «Установить».
Будущий каталог программы менять не стоит. Зато можно деактивировать три предложенных пункта (выбор нового браузера по умолчанию, импорт данных из других браузеров и сбор статистики). Когда вы смените настройки по своему усмотрению, кликните по кнопке «Установить».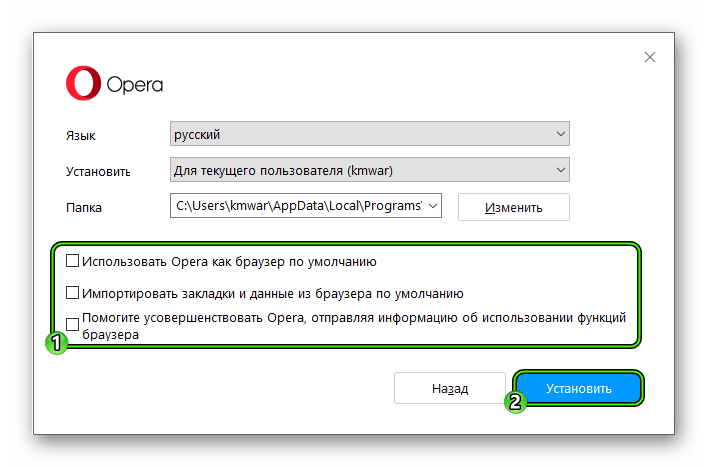
Когда извлечение файлов закончится, отобразится главное окошко интернет-обозревателя. На этом процедура инсталляции завершена.
Теперь остается только восстановить прежние данные.
Возврат прежних данных
Вновь вызовите меню и кликните на опцию «Синхронизация…». Затем нажмите на кнопку «Войти» и укажите данные от ранее созданной учетной записи. Потом щелкните ЛКМ на «Войти» и подтвердите синхронизацию данных. Теперь ваша пользовательская информация восстановлена.