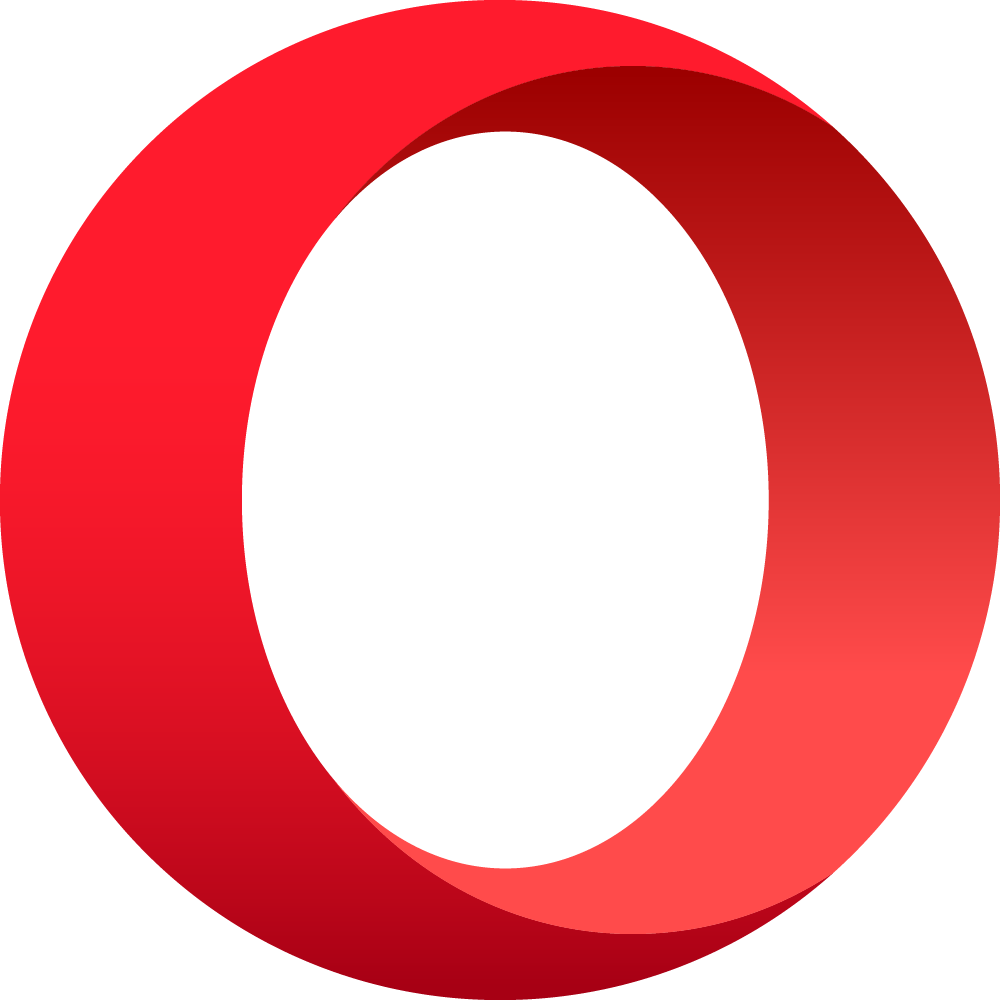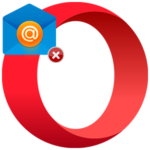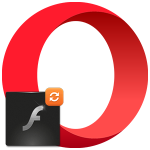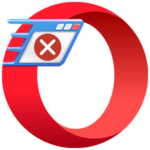Как включить режим «Турбо» в Опере
В браузер Opera встроена специальная функция, которая предназначена для ускорения загрузки интернет-страниц, а называется она Turbo. Повышение скорости веб-серфинга достигается путем сжатия некоторых элементов сайтов, например, изображений, причем делается это без потери качества. Каждому пользователю браузера стоит знать, как включить режим «Турбо» в Опере для ПК и мобильных девайсов.
Руководство
Как несложно догадаться, данная функция доступна не только в стационарном браузере, но и в его мобильной версии. Принцип ее действия очень прост:
- Сначала данные о веб-странице, на которую переходит пользователей, отправляются на сервера Opera.
- Затем специальный алгоритм анализирует ее содержимое и определяет, какие элементы можно сжать.
- Он отправляет полученные данные на аппарат пользователя, и только тогда начинается загрузка.
Теперь вы имеете обще представления, что такое режим «Турбо» в Опере. Остается только разобраться, как его активировать. Мы подготовили две отдельные инструкции, где разбирается включение функции на разных платформах.
Инструкция №1: Компьютеры и ноутбуки
Сначала вам нужно попасть на страницу настроек. Сделать это можно, если нажать сочетание клавиш  Далее, откройте категорию «Дополнительно» и нажмите на надпись «Возможности». Остается только найти опцию Opera Turbo и активировать ее ползунок, чтобы он был переведен в красное положение.
Далее, откройте категорию «Дополнительно» и нажмите на надпись «Возможности». Остается только найти опцию Opera Turbo и активировать ее ползунок, чтобы он был переведен в красное положение.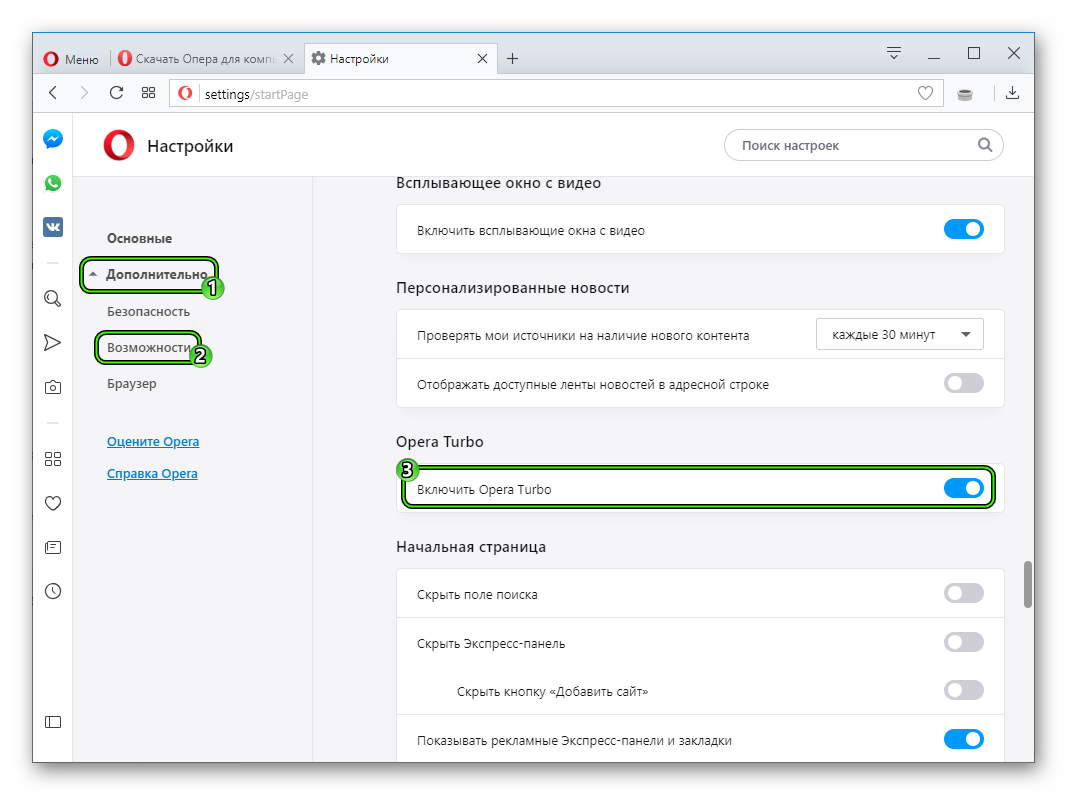 Затем вы можете закрыть вкладку с настройками.
Затем вы можете закрыть вкладку с настройками.
А если у вас эта опция отсутствует, то сделайте следующее:
- В адресную строку вставьте opera://settings и нажмите
Enter . - Активируйте самую верхнюю функцию.
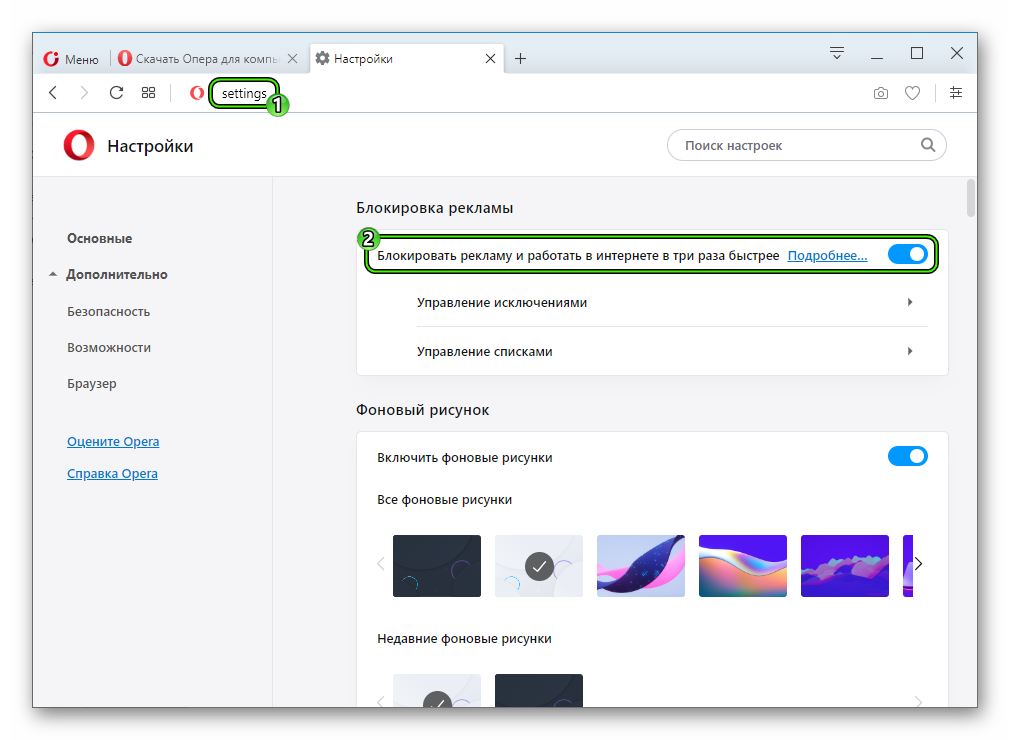
- Закройте страницу параметров.
Инструкция №2: Смартфоны и планшеты
В настоящий момент включить режим «Турбо» на телефоне или планшетном ПК Опера можно для двух версий браузера. Во-первых, она доступна для приложения Mini, распространяющегося на iOS и Android. А во-вторых, разработчики ее предусмотрели в стандартном приложении для Android. Мы рассмотрим каждый из случаев по отдельности.
Инструкция для Opera Mini:
- Для начала откройте «компактный» браузер на вашем мобильном аппарате.
- В нижней части экрана присутствуют основные элементы управления. За вызов меню отвечает «кругляш», так что тапните на него.
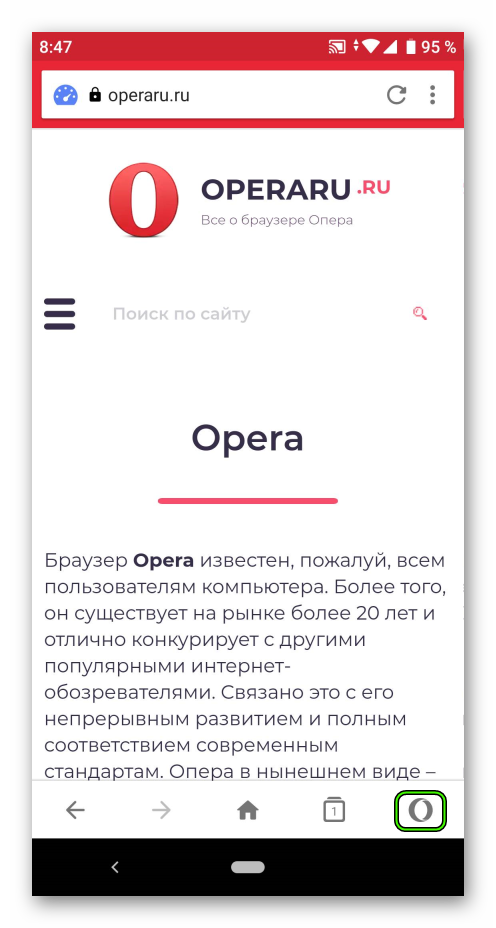
- Далее, нажмите на текст «Экономия трафика».
- Откроется страница параметров, где вам нужно включить опцию сжатия, если она изначально деактивирована.
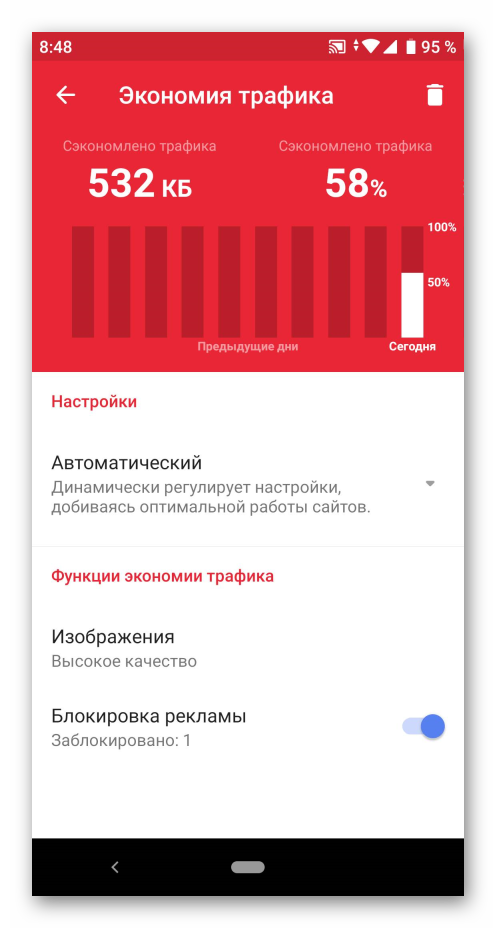
- При желании вы можете установить оптимальный уровень для сжатия картинок. От него зависит расход сетевого трафика.
- Закройте страницу настроек.
Инструкция для Оперы для Андроид-девайсов:
- Откройте браузер на вашем смартфоне или планшете.
- Обратите внимания на панель управления, размещенную снизу экрана. На ней тапните по значку в виде красного кольца.
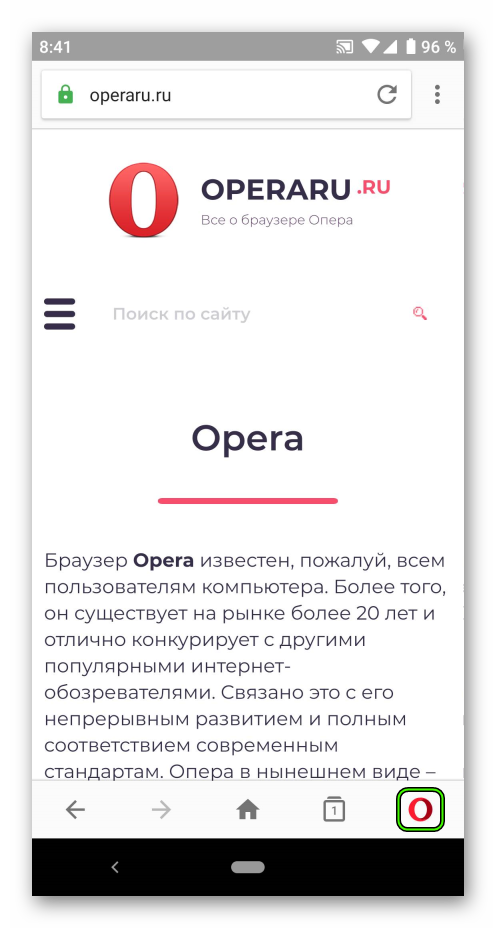
- Далее, перейдите к пункту «Настройки».
- На странице параметров нам нужна опция «Экономия трафика», нажмите на нее.
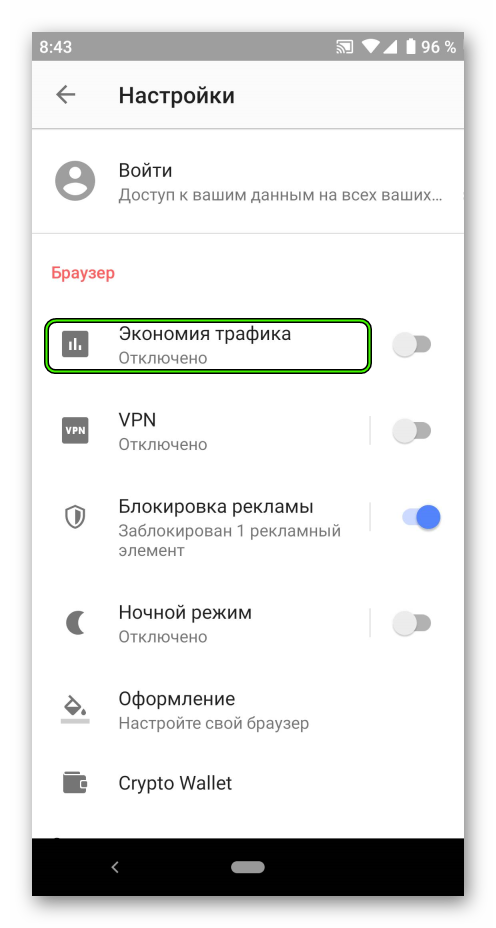
- Здесь активируйте верхний ползунок, чтобы он был переведен вправо.
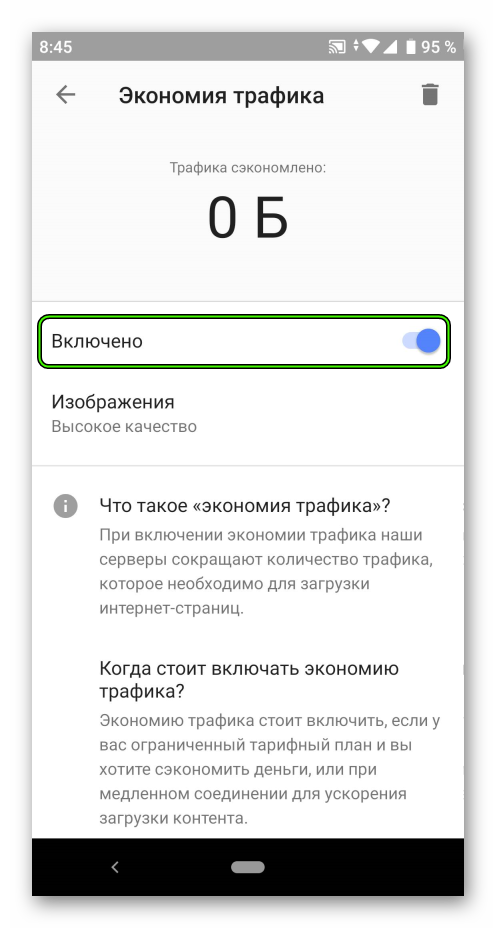
- При желании снизьте или повысьте качество картинок.
- Закройте страницу настроек и наслаждайтесь более быстрым веб-серфингом.